A drop-down list in Excel can be created using data validation. Let us have a more in-depth look into how to create it in an excel spreadsheet.
It helps in the organization of data systematically. It frees up space and improves the content layout and design, providing a professional look.
If you want to become an Excel Pro, then this guide is the must
How to Make a drop-down list in Excel
The list in excel is a graphical element of control. It is like a list box that allows users to choose one value from a given list. Let's start the steps on how to create a drop-down list in Excel
Step 1: Create item-wise list.
Create item-wise lists under a said category (here, fruits and vegetables, respectively). Refer Image 1.
Step 2: Create a data table.
Select the data and convert it into a table (shortcut- CTRL+T). Refer Image 2.
Step 3: Select the list data.
Go to the cells where you want to place the drop list.
Step 4: Choose the data validation option.
Under the Data tab, select the data validation option. Refer Image 3.
Step 5: Select type "LIST" in the allow option.
Fill in the data validation window. Select type “LIST” in the Allow option, and under Source, select the table made in step 1. Refer Image 4.
Create item-wise lists under a said category (here, fruits and vegetables, respectively). Refer Image 1.
Select the data and convert it into a table (shortcut- CTRL+T). Refer Image 2.
Go to the cells where you want to place the drop list.
Select the cells.
Under the Data tab, select the data validation option. Refer Image 3.
Fill in the data validation window. Select type “LIST” in the Allow option, and under Source, select the table made in step 1. Refer Image 4.
Press OK.
Now go back to the selected cells. You will see an arrow corresponding to the cell. When you click the arrow, you receive the list to pull over. Refer Image 5.
Repeat the steps for the vegetable list. Refer Image 6.
Let's take an Example to create it.
Before creating a it in excel, you should be aware of items to be included in that list.
Assume you are a supplier of fruits and vegetables. There is a limited range of items that you supply regularly. In this example, we look from customers' perspectives and how they get to select from the available options. Here is the step-by-step guide to building a drop-down list in excel.
Create item-wise lists under a said category (here, fruits and vegetables, respectively).



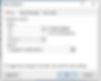


In the above example, we see how purchasing became easier wherein the customers had to choose from a given list. Similarly, while recording data, few data points remain obvious among a given set of variables.
Important tips:
Ensure that you put the items on the list in a table format (use CTRL+T shortcut). A table format is essential, as any changes in the table or original list are edited automatically under the pull down options.
While making many multiple lists in excel, it is advisable to name the tables instead of randomly creating them. By doing so, one can mention the table name under Source in the data validation window.
Where can such list be used?
A drop-down list, also called a pull over menu, drop menu, pull-down list, or a picklist, is usually used when a predetermined set of items or data set needs to be put in place.
For example, let us suppose you are booking a flight ticket and while selecting a country in Asia, you have limited options. Therefore, one country needs to be chosen among a few countries, and this is where a such list is used. Similarly, while shopping for clothes according to seasons, a pull-down list can be used to decide before purchasing as there is a pre-defined number of seasons. Look out for someone who can help you with Excel online help :)
Looking to hire an Excel Expert to help you with Excel Spreadsheet? Connect Now.
